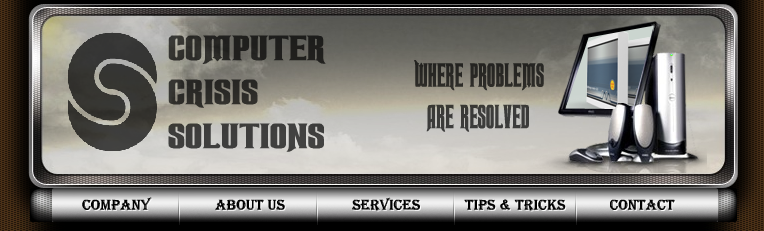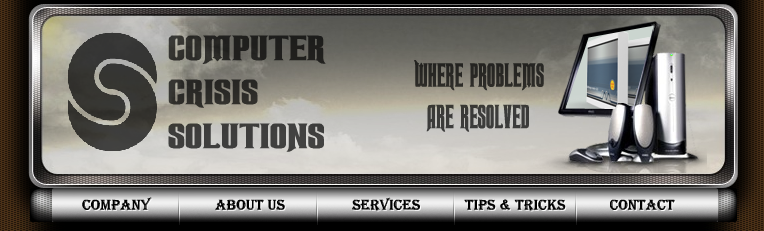|
FUN TIPS |
Hide a folder:
You may have a file or folder that you do not want other people to view, so why not hide it. That way people can browse around your computer and not even know that the folder or file is even there.
This is a simple little trick that could save you from a big headache when your children delete that very important folder by accident.
Here's how to hide a folder:
- Open Windows Explorer by right clicking the Start menu and choosing Explore.
- Browse to the folder you want to hide.
- Right click on it and a menu will appear.
- Choose properties from the menu.
- Put a tick in the box that says hidden.
- Press apply.
- You will be asked if you want to hide all subfolders that are in the main folder. Choose to apply this to the folder only.
- Your folder will now be invisible.
back to top
How to view your invisible hidden folder:
To see the folder you just hid you need to show hidden files.
- Go to the Start menu at the bottom left corner.
- Choose My Computer.
- Go to the menu at the top and choose Tools, then choose Folder options.
- Choose View from the tabs at the top.
- Scroll down the list and find the Hidden files and folders section. Choose to show hidden files and folders.
- Then press Apply and then OK.
back to top
Arrange the "All Programs" list alphabetically:
Here's a simple tip that can make a big difference to the usability of your system. To alphabetize the "all programs" section of the start menu, right click an area of the "all programs" menu and choose "sort by name." Your programs will be arranged alphabetically instead of in the strange, jumbled format that XP seems to default to.
back to top
Create a portable version of Windows XP:
For a long time now, Linux users have been spoiled by the availability of "Live" Linux distributions. These self-contained operating systems can boot themselves on almost any PC off a single CD or even a floppy disk, allowing users to carry their operating system with them wherever they go. The most well known version of these "live distros" is Knppix. These portable operating systems have many advantages, not least of which is their ability to boot PCs whose operating systems have failed, possibly rescuing essential data.
Until recently, there was no similar option for Windows users. Microsoft has come out with WinPE, a portable version of Windows intended to simplify the pre-installation of multiple computers, but it is a separate product from XP, command prompt based and frankly not very useful for anything except its intended purpose.
There is another way though. This website offers access to a program that can build a bootable Windows environment out of your Windows XP CD. This "BartPE" environment can be used to rescue data or perform a number of other tasks, and there are several add-ons that can turn it into a viable, portable version of Windows (with restrictions, read the FAQ for more details). Download the PE-Builder software and follow the instructions to get started!
back to top
Desktop screen shots:
This is a fantastic tip that no computer user can live without. You can save any picture of the screen you are looking at on your computer as a picture.
If you need to get a screen shot, and you do not have a screen capture program, try this:
- Hit the Print Screen key. This copies a bitmap of the full screen into the Windows clipboard. Start up a graphics editor and paste it in. just go to the windows paint program and press on paste... Then save it as a .jpg and edit it in your favorite picture editor.
- Alt + Print Screen will capture only the active window. (The actual window you have clicked on)
back to top
Scheduled task:
Like other versions of Windows, XP includes a built in task scheduling application which is generally used to automatically run operations like data backups and disk defragmentation that need to be done when no-one is using the system. If you're creative though, you can find numerous other uses for this time keeping utility, including a musical alarm clock, reminder, or even automatic PC shutdown.
To open the scheduled tasks application, go to "start>> all programs>> accessories>> system tools>> scheduled tasks."
Or, "start>> control panel>> performance and maintenance>> scheduled tasks."
Now, if you want to create a musical wakeup call, drag and drop a single MP3 file (or a playlist) into the scheduled tasks window.
If you want to create a text file reminder that will pop up at certain times, create a notepad document with the desired info, save it and then drag it into the scheduled tasks window. Now right click the new entry and hit "properties."
In the "tasks" tab, you need to fill the "start in" box with the application you want to use to open the text or music file. To use notepad, type "notepad.exe". To use Windows media player
type "wmplayer.exe".
Note that if you are using another application to play MP3 files as your default, "wmplayer.exe" should start that app instead. If not, you need to use the "browse" button to locate the .exe file of your MP3 playing software.
The "schedule" tab allows you to set the time, date and frequency of the alarm or reminder. The "advanced" button contains further options. Once you have set your schedule, hit Ok and right click on the new entry in the scheduled tasks window again. Choose "run" to test that everything is working correctly, and from them on your scheduled task will now occur at the time you set.
back to top
Automatic PC shutdown:
The Automatic PC Shutdown trick is useful when you’re downloading that large file and are too tired to wait for it to finish.
- Open a text editor (Notepad)
- Copy this: %systemroot%\system32\shutdown -f –s
- Paste the text to your text editor
- Save on hard drive with any name (textfile.txt)
- Rename the new file to: autoshutdown.bat
Create Scheduled Task:
- Click start>> control panel
- Performance and maintenance>> scheduled tasks
- Add scheduled task
- Browse to autoshutdown.bat and open it
- Follow the "add scheduled wizard"
- Enter user password and finish
back to top
Burn a CD:
Windows XP has its own built in CD burning program that is available to use when ever you need it. Your CD drive must be a CD-Writable drive. Then all you have to do is put a blank CD in your drive. Choose to open "writable CD folder" using Windows Explorer. Then simply drag and drop a file into this area.
Or simply right click on the files or folder you wish to burn to a CD and choose "send to" and then choose your CD drive.
If the writable CD folder closes and you have added files or folders to be written to CD; a balloon will appear in the bottom right corner reminding you that files are ready to be written to CD. If you click on this balloon it will show the writable CD folder and the files you have ready.
If the balloon disappears and you want to see what files you are adding to a CD, open my computer and click on your CD drive there.
Choose "write these files to CD" in the left menu which is under the heading of "CD writing tasks". If your disk is not full, you can add more files to it at a later date.
You can also keep adding files from anywhere on your computer. You can fill a normal CD to about 700 MB and a DVD can hold 4.7 GB of data.
When you decide to actually write the files to a CD, a CD "writing wizard" will appear. You can name your CD (optional) and press next until it starts to burn.
back to top
Tips & tricks
|
|
|
|